Users
The Users menu item is displayed if you are authorized to manage user codes on your system. Learn how to add, edit, and delete a user code by completing the steps in each of the following sections.
Add a User
When adding a user, you can either create a standard code or credential user, or you can create a mobile credential user.
Code or Credential Type
For more information about user authority levels, refer to Authority Level Reference. For more information about profiles, refer to Profiles.
Tap the Menu icon and select Users.
Tap the Edit icon, then tap Add.
Enter the User Name and User Number.
Assign the user an authority level or select a Profile, then tap Back.
In User Codes and Credentials, tap Add to create a new credential or Choose Existing to assign an existing credential.
Select a credential Type, Number, and assign a user Code to use at the keypad. If creating a proximity card or token, either enter the Internal Number if known, or use a USB card reader to identify the card or token number being assigned.
By default, new credentials apply the same user profile that is assigned to that user. To disable this option and manage codes and credentials manually, tap the box next to Apply the same profiles to all user codes and credentials.
If necessary, enter an External Number.
Verify that Active is turned on.
Tap Back.
To allow the user to access Virtual Keypad, go to Virtual Keypad Login and tap Add. To assign an existing login, tap Choose App User. To create a new login, tap Create App User and enter the user’s email.
Tap Save.
When you add a new user to your system, you can also choose to add the user to the Virtual Keypad app. This feature is available for Android and iPhone users. When you create a new app user, select Create a New Login. You will be prompted to enter a new email address to associate with the new app user. Once the app user has been created, their email will show up on the user screen.
Mobile Credential Type
To create a mobile credential user, complete the following steps. For more information about using them, refer to Mobile Credentials.
Tap the Menu icon and select Users.
Tap the Edit icon, then tap Add.
Enter the User Name and User Number.
Assign the user an authority level or select a Profile, then tap Back.
In User Codes and Credentials, tap Add.
In Type, select Mobile, then tap Back.
In Virtual Keypad, add the user’s email address.
Turn on Mobile Credential Only.
Tap Save.
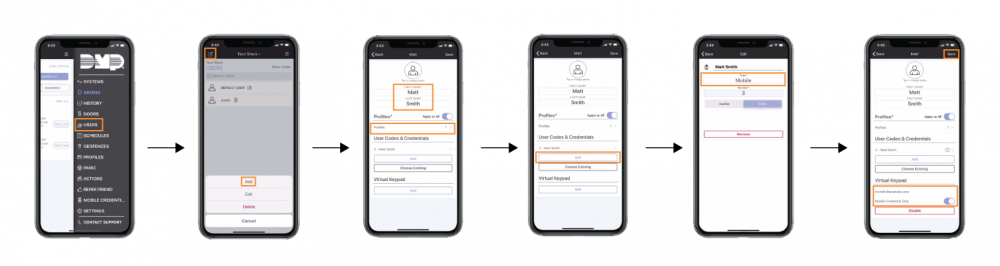
Reference
Personal Information: The user’s name and contact information. First Name is required.
Number: A number that identifies a user to the system and central station. This number is automatically assigned to each user.
Type: The type of user code: Code, Credential, or Mobile.
Code: The 4-digit user code that a user enters into the keypad or app when disarming their system.
Credential: A card or prox device that a user presents to a credential reader to gain access to a specific area.
Internal Number (credential only): The number stored inside a card that is transmitted to a reader when it’s scanned. The internal number contains the bits of data programmed into the card by the manufacturer and is used to determine access.
External Number (credential only): The number that is printed on the outside of the card. The external number is different from the internal number and is used for keeping track of the cards that are assigned to specific users. It doesn’t determine access.
Mobile: A mobile credential that is scanned by a Bluetooth reader.
Profiles or Authority Level: Option name depends on system type. Determines the options that the user has permission to access, as well as the expiration for those permissions.
Send User Codes to Locks: This feature allows a master user to send user codes 2-20 to the automated (Z-Wave) locks associated with the system.
Active and Inactive: Determines if the user is active in the system. If the user is inactive, their user code and credentials won’t work.
Edit a User
Tap the Menu icon and select Users.
Tap the user that you want to edit.
Make your changes, then tap Save.
Delete a User
Tap the Menu icon and select Users.
Tap the Edit icon, then tap Delete.
Tap the Delete icon in the row of the user that you want to delete.
To delete the user, tap OK.
Tap the Close icon.